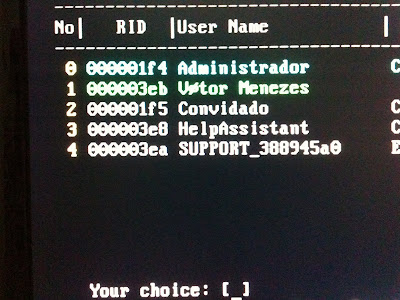Pessoal existem várias razões pelas quais um computador pode não ligar, meu objetivo aqui não é listar todas elas, mas sim listar algumas soluções simples e rápidas, que fazem o computador voltar a ligar normalmente.
A dica de hoje é o "Cold Boot":
A palavra "Boot" vem do inglês e tendo vários significados, um deles é o de "pontapé", por isso precisamos do boot que conhecemos no computador, ele serve como o pontapé inicial para a máquina voltar a funcionar, dai o termo "Cold Boot" a palavra "Cold" também vem do inglês e significa "Frio",mas por que frio? Simples pois não haverá energia elétrica.
Como sabemos não só as placas mães como outros componentes do computador possuem capacitores, capacitores estes que acumulam energia elétrica, mesmo com o computador desligado, e ao ligar o computador ele gasta e repõe a energia com a alimentação da fonte,esse acúmulo as vezes pode fazer com que a máquina não ligue,sabendo disso o procedimento do cold boot é simples, basta cortar o fornecimento de energia que não haverá reposição, então faça como o indicado :
1- Se for um PC Desktop (Computador de mesa) basta tirar o cabo de alimentação da fonte, se for um notebook desconecte o carregador e tire a bateria.
2- Matenha o botão de power apertado por 10 segundos ( Em alguns computadores, como o meu por exemplo, eles chegam aa ascender os leds mesmo com o cabo da fonte fora da tomada mas apagam logo em seguida, não se assustem isso é normal).
3- Ligue o computador a a energia novamente e tente liga-lo, se ele ligar, o problema foi resolvido com o "Cold boot".
O blog tem o intuito de ajudar a todos os usuários de PC (Personal Computer) com tutoriais e vídeo aulas dos mais variados temas, englobando manutenção e uso de software e hardware.
quarta-feira, 8 de junho de 2011
terça-feira, 7 de junho de 2011
Como fazer a ligação dos botões frontais do seu gabinete
Primeiro temos que saber onde se encontram os pinos para fazer a ligação e como eles se dispõe:
Aqui temos no retângulo maior a ligação do painel frontal e no menor a ligação do speaker, speaker, speaker é o "bip" do computador.
É importante saber identificar a polaridade tanto do receptor quanto do conector, então vou lhes passar algumas dicas:
*Na placa:
para identificar qual lado da placa é o positivo precisamos saber qual o pino "1", para saber qual o primeiro pino do receptor devemos procurar na serigrafia da placa por um número "1" escrito ou por uma borda pintada em negrito.
DICA:Outra dica é que o lado positivo é o lado contrário ao que falta um pino, lembrando que isso não funcionará para o speaker.
Cuidado para não confundir o receptor do painel frontal com um receptor "COMB", procure se existe na serigrafia a paralvra comb se houver não faça a instalação lá:
*Nos conectores:
Nos conectores se o fio for positivo ele estará na cor vermelha e se for preto significa aterramento (GND).
Agora vamos aprender a fazer as ligações:
Com seus conectores siga a ligação abaixo a risca, caso seu conector seja completo vale a dica de não deixar nenhum pino de fora.
DICA: Se inverter a polaridade dos LEDS eles não funcionarão.
Quanto a ligação do Speaker, são quatro pinos não tem como errar, mas cuidado para não inverter a polaridade ou ele não funcionará.
Aqui temos no retângulo maior a ligação do painel frontal e no menor a ligação do speaker, speaker, speaker é o "bip" do computador.
É importante saber identificar a polaridade tanto do receptor quanto do conector, então vou lhes passar algumas dicas:
*Na placa:
para identificar qual lado da placa é o positivo precisamos saber qual o pino "1", para saber qual o primeiro pino do receptor devemos procurar na serigrafia da placa por um número "1" escrito ou por uma borda pintada em negrito.
DICA:Outra dica é que o lado positivo é o lado contrário ao que falta um pino, lembrando que isso não funcionará para o speaker.
Cuidado para não confundir o receptor do painel frontal com um receptor "COMB", procure se existe na serigrafia a paralvra comb se houver não faça a instalação lá:
*Nos conectores:
Nos conectores se o fio for positivo ele estará na cor vermelha e se for preto significa aterramento (GND).
Agora vamos aprender a fazer as ligações:
Com seus conectores siga a ligação abaixo a risca, caso seu conector seja completo vale a dica de não deixar nenhum pino de fora.
DICA: Se inverter a polaridade dos LEDS eles não funcionarão.
Quanto a ligação do Speaker, são quatro pinos não tem como errar, mas cuidado para não inverter a polaridade ou ele não funcionará.
segunda-feira, 6 de junho de 2011
Como traduzir o windows vista e 7 starter para o portugês
Quem não quer viajar para o exterior e trazer de lá um computador top de linha a preço de banana? A resposta dessa pergunta todos nós sabemos, porém, o windows virá no idioma nativo do país onde foi comprado, até ai tudo bem, o problema é que algumas versões, como o starter por exemplo, não oferecem a opção de instalar novos pacotes idioma, então, eis a solução:
O programa que iremos usar hoje é um freeware(grátis) criado originalmente para o windows vista, porém funciona perfeitamente no windows 7, veremos agora como funciona:
1 - Baixe o arquivo do programa clicando aqui (O arquivo tem apenas 1Mega)
Quando o arquivo for baixado você terá um ícone exatamente como este:

2- Clique no ícone com o botão direito do mouse e selecione "Run as administrator":
A seguinte tela surgirá:
Confirme no botão "Yes" e aparecerá o seguinte:
sábado, 4 de junho de 2011
Como resetar a senha do windows
Para ampliar basta clicar nas imagens
Pessoal existe um programa muito interessante chamado "pwchanger", com ele nós podemos resetar a senha de qualquer usuário do windows seja ele admnistrador ou não, para baixar o programa acesse este link: http://www.4shared.com/file/OWPdt45c/Active_PWD_Changer.htmlAgora vou ensinar como prosseguir com o programa:
Primeiro ajuste sue sitema para bootar pela unidade de CD/DVD, então você irá se deparar com uma tela assim:
Digite "0" no seu teclado numérico e atela anterior dará lugar a essa:
Digite "2" e tecle enter, automáticamente o programa irá detectar todos os discos rígidos que você tem e enumerá-los na sua tela:
Nesta tela aparecerão listados seus HD's que possuem sistemas operacionais instalados, no meu caso só tenho um único HD então ele só reconheceu um, tecle enter para continuar:
Na tela acima aparecerão todos os usuários ativos, não se espante se houver mais do que você esperava, isso é normal, coisa do próprio windows, limite-se a digitar o número que encontra-se ao lado do usuário que você quer resetar a senha e apertar a tecla enter:
Quando a tela acima se abrir não se preocupe em modificar nada, apenas digite "Y" e espere a segunda tela aparecer:
A tarja azul no final da tela indica que o processo foi concluído com sucesso, agora, aperte as teclas contrl+alt+del e inicie seu computador pelo HD, quando o windows iniciar não haverá mais senha no usuário selecionado no passo anterior.
sexta-feira, 3 de junho de 2011
Modo clássico do Linux Ubuntu 11.04
Muita gente anda se perguntando que ideia foi essa de colocar o Unity no linux, portanto hoje irei ensinar como retornar ao modo clássico do Ubunto.Segue o vídeo:
Para mudar a interface gráfica é muito simples:
1- Ligue seu computador e espere a tela de Logon.
2-na tela de Logon, escolha seu usuário.
3- Ao escolher o usuário vá até a parte inferior da tela e clique no nome "Ubuntu".
4- Na barra que se abriu clique em "Ubuntu clássico".
Dica: É normal que quando for logar no seu usuário logo após a mudança ele demore um pouco mais para carregar o sistema, mas isso ocorre apenas da primeira vez.
quinta-feira, 2 de junho de 2011
Como fazer um teste USB
Para ampliar basta clicar nas imagens
Mesmo após o tutorial de como ligar as portas USB frontais, eu me senti na obrigação de ensinar a vocês como comprovar que a ligação foi feita de forma correta. Como isso?
Simples, neste tutorial ensinarei vocês a fazer um teste USB caseiro,claro que para isso precisaremos de alguns materiais,veremos a seguir:
Materiais:
Também tenha em mãos:
Dicas: para que você tenha mais apoio na hora de soldar é preferível que o ferro de solda seja de 30 ou 40 watts, a menos que você se sinta seguro para fazer com outro.
Dica 2: O resistor pode varia entre 400r a 600r porém é preferível que você compre o de 470r para não ter erro.
Dica 3: Não importa a cor do LED, desde que ele ascenda.
Com os materiais necessários em mãos, hora de começar:
Primeiro passo você deve pegar o conector USB que você comprou na loja e abri-lo como na foto seguinte:
Com o alicate de corte corte uma das pernas do conector deixando um espaço para que o mesmo ainda possa ser soldado ao conector USB.
O próximo passo é verificar o LED, pois este também possui um lado negativo e outro positivo, veja como:
Perceba que o seu LED tem uma perna maior que outra, por menor que seja a diferença mais tem, a perna maior indica o lado positivo do LED e a menor o lado negativo.
Agora que já sabemos qual o lado positivo e negativo do LED, temos que saber também qual o lado positivo e negativo do conector USB:
É importante saber a polaridade dos componentes pois se algo for invertido o conector não funciona.
Então vou mostrar a vocês como deve ficar o esquema antes de soldar:
Notem que o resistor deve ser ligado ao pólo negativo do conector USB e sua perna restante ao lado negativo do LED, enquanto a perna positiva do LED deve ser ligada diretamente ao ao pólo positivo do conector USB, nesse caso como a perna do LED era muito curta eu usei a perna cortada do resistor para criar uma ponte entre eles.
Comece soldando o resistor ao conector USB, no meu caso eu soldei logo a ponte feita com a perna cortada do resistor também, ficando dessa forma:
Após soldar o resistor, e a ponte no meu caso, você deve se preocupar em como soldar o LED, para facilitar a tarefa use o alicate como apoio par ao LED assim como na figura abaixo:
Agora aplique pontos de solda onde estão os pontos vermelhos da foto, e lembre-se da polaridade do LED, lado negativo com resistor e lado positivo direto ao USB (Lembrando que se a perna do seu LED for grande o suficiente nesta parte você deve solda-la diretamente ao conector USB).
feito isso você terá uma algo mais ou menos assim:
A partir deste momento seu conector já está pronto, o que faremos a partir daqui são medidas de segurança.
Primeiro devemos isolar as pernas do LED para que elas não entrem em contato com a superfície de metal do conector USB, isso causa um curto que pode até mesmo desligar o micro, então enrole o esparadrapo ao redor das pernas do seu LED, vai assim:
Tampe o USB com a tampinha retirada logo no início, e ponha ao protetor de cabo Ethernet por cima deixando seu teste da seguinte forma:
Claro a capinha não ficará fixa, então aplique um pouco de cola quente no interior da mesma para que ela se prenda ao conector USB:
DICA: Para uma melhor fixação do conector USB aplique cola dos dois lados e espere secar antes de qualquer coisa.
E por fim para fixar melhor o LED ao topo do dispositivo você pode cautelosamente aplicar um pouco de cola ao redor do mesmo:
Aplique a cola na área pintada de vermelho ao redor de todo o LED.Agora é a hora de testar, mas como funciona?
Funciona de forma bem simples, se você conectar a sua porta USB e o LED acender sua porta USB está conectada de forma correta, caso não acenda sua porta USB pode estar conectada de forma errada ou não estar conectada.
Funciona de forma bem simples, se você conectar a sua porta USB e o LED acender sua porta USB está conectada de forma correta, caso não acenda sua porta USB pode estar conectada de forma errada ou não estar conectada.
Segue agora o teste que eu fiz logo após o término desse teste:
Quem não se sentir a vontade para fazer seu teste USB e quiser comprar um, basta me contactar pelo campo de comentários do blog.
quarta-feira, 1 de junho de 2011
Como ligar as saídas de microfone e áudio frontais de um PC
Desligue o computador antes de começar
Assim como nas entradas USB o primeiro passo é saber identificar uma entrada de áudio na placa mãe, então procure algo exatamente como este receptor, esta encontra-se na foto abaixo na cor roxa:
Note que falta um pino na lateral, isso é normal e é o que identifica um receptor de áudio e microfone, se o pino ausente não for neste local, se trata de outro conector.
Quanto a cor, ele não tem obrigatoriamente que ser roxo podendo ser encontrado em outras cores.
Outra coisa muito comum nas placas onde não havia ligação de áudio e microfone frontal conectados, é que o receptor pode estar jampeado, assim como na foto seguinte:
Nestes casos é necessário retirar os jumpers para poder fazer a ligação.
Dica: Geralmente a entrada de áudio e microfone se encontram bem próximas as saídas traseiras da placa mãe, como pode ser visto nas fotos anteriores.
Tendo encontrado o receptor, hora de conectar os cabos, para isso basta seguir a figura abixo que mostra como conectar todos os tipos de cabo:
Observação: O pino que stá cortado por um "X" não deve ser conectado por nenhum cabo.
Dica: Se seu conector for todo junto, não tem nem o que ensinar basta localizar o receptor e encaixar o conector, valendo a regra que nenhum pino do receptor deve ficar aparente.
OBS: A última imagem foi retirada da busca de imagens do Google.
Como fazer a ligação do painel USB frontal do seu PC
Muita gente tem medo de fazer a ligações USB, ois desconhece os procedimentos para tal, o objetivo hoje é sanar essa dúvida.
ANTES DE COMEÇAR DESLIGUE O COMPUTADOR
Vamos começar pelo cabo USB:
Primeiro é necessário saber com encontrar um receptor USB, então procure por uma entrada exatamente como as amarelas da foto abaixo:

Vale lembrar que nem em todas as placas elas serão amarelas, em algumas podem ser azuis, pretas, verdes, roxas ou de qualquer outra cor o importante é procurar pelo nome USB, que deve estar escrito próximo a entrada, seja ele pequeno ou grande como o da foto.
DICA: Perceba que a entrada USB possuí 9 pinos e um vazio do lado direito, quando olhado nessa posição,o pino vazio tem de estar obrigatoriamente do lado esquerdo,caso contrário não será uma porta USB.
Agora que sabemos identificar um receptor USB, vamos aprender a fazer a instalações:
Os conectores USB podem ser juntos ou separados, como os das fotos abaixo:
Caso seja junto, não tem nem o que explicar basta encaixar no conector e o trabalho está feito, pois o próprio conector não permite que você encaixe errado.
DICA: No conector junto todos os pinos devem ser cobertos pelo conector, incluindo o espaço onde não há pinos.
Se o conector for separado a coisa já muda um pouco, então vamos lá:
Segue o desenho de um conector USB:
Primeira dica é sabe identificar os fios, pois o posicionamento deles é essencial, para que a conexão seja feita corretamente, afinal se for feita de forma errada pode queimar o dispositivo USB que seja ligado a porta USB mais tarde.
Os fio separados ou não sepmpre devem seguir a mesma ordem:
VVC / Dtata- / Data+ / GND
O fio VVC geralmente é vermelho e o GND geralmente é preto, se os dois não possuirem as cores que indiquei pelo menos um deles possuirá, o que facilitará na hora de saber como liga-los.
Agora que sabemos a ordem dos fios temos que saber como ligar os mesmos a placa. Segue a imagem:
Dica 2: O pino que está pintado de amarelo, em ligações separadas, nunca recebe conector nenhum, permanecendo vazio.
Dica 3: Caso seu computador tenha dois GND num mesmo conector, não se preocupe ligue apenas um, um deles pode ficar de fora.
OBS: Algumas das imagens presentes nesse post foram encontradas pelo sistema de busca de imagens do Google ou foram editadas para melhor entendimento.
ANTES DE COMEÇAR DESLIGUE O COMPUTADOR
Vamos começar pelo cabo USB:
Primeiro é necessário saber com encontrar um receptor USB, então procure por uma entrada exatamente como as amarelas da foto abaixo:

Vale lembrar que nem em todas as placas elas serão amarelas, em algumas podem ser azuis, pretas, verdes, roxas ou de qualquer outra cor o importante é procurar pelo nome USB, que deve estar escrito próximo a entrada, seja ele pequeno ou grande como o da foto.
DICA: Perceba que a entrada USB possuí 9 pinos e um vazio do lado direito, quando olhado nessa posição,o pino vazio tem de estar obrigatoriamente do lado esquerdo,caso contrário não será uma porta USB.
Agora que sabemos identificar um receptor USB, vamos aprender a fazer a instalações:
Os conectores USB podem ser juntos ou separados, como os das fotos abaixo:
Caso seja junto, não tem nem o que explicar basta encaixar no conector e o trabalho está feito, pois o próprio conector não permite que você encaixe errado.
DICA: No conector junto todos os pinos devem ser cobertos pelo conector, incluindo o espaço onde não há pinos.
Se o conector for separado a coisa já muda um pouco, então vamos lá:
Segue o desenho de um conector USB:
Primeira dica é sabe identificar os fios, pois o posicionamento deles é essencial, para que a conexão seja feita corretamente, afinal se for feita de forma errada pode queimar o dispositivo USB que seja ligado a porta USB mais tarde.
Os fio separados ou não sepmpre devem seguir a mesma ordem:
VVC / Dtata- / Data+ / GND
O fio VVC geralmente é vermelho e o GND geralmente é preto, se os dois não possuirem as cores que indiquei pelo menos um deles possuirá, o que facilitará na hora de saber como liga-los.
Agora que sabemos a ordem dos fios temos que saber como ligar os mesmos a placa. Segue a imagem:
Seguindo a ordem como na figura se torna muito fácil fazer a ligação frontal com fios separados.
Dica: Podem observar que na figura eu pus os nomes USB1 e UBS2, pois como os USB's frontais dividem um só conector, você deve ligar os dois num conector só, assim como na figura, feito isso, exatamente como mostrado acima, seu PC estará apto a usar as portas USB frontais.Dica 2: O pino que está pintado de amarelo, em ligações separadas, nunca recebe conector nenhum, permanecendo vazio.
Dica 3: Caso seu computador tenha dois GND num mesmo conector, não se preocupe ligue apenas um, um deles pode ficar de fora.
OBS: Algumas das imagens presentes nesse post foram encontradas pelo sistema de busca de imagens do Google ou foram editadas para melhor entendimento.
segunda-feira, 30 de maio de 2011
Como entrar em modo root no Linux
Então galera, a versão do Linux da qual eu disponho em casa é o Linux Ubuntu, que na minha concepção é o mais agradável aos iniciantes, mas que fique claro que esse tutorial é aplicável em outras versões também.
Então vamos ao trabalho:
1-Abra o terminal do seu Linux.
*Uma tela mais ou menos como essa se abrirá:
$sudo su
(Não copiar o "$" ele está ai apenas para exemplificar em que situação o comando deve ser escrito)
*Su = Super user (super usuário)
*do = Verbo fazer em inglês
Então o que acabamos de fazer foi pedir a sistema que o super usuário nos transforme em super usuários, parece estranho mas é o que vai acontece.
3 - O sistema exigirá a senha root, no caso do Ubuntu é a senha que você escolheu ao instalar o sistema:
* Ao digitar o password, não apareceram letras ou números, nem qualquer tipo de dígito, por medidas de segurança, porém ao terminar de digitar sua senha basta apertar "Enter" que funcionará da mesma forma.
Tendo seguido os passos acima aparecerá uma tela semelhante:
O Símbolo "#" no final do nome significa que você está logado em root.
Obs:
*su e root são a mesma coisa
*Console, Kernel, Konsole, Terminal também são a mesma coisa.
*Nenhum desses comandos servirá no CMD do windows.
Então vamos ao trabalho:
1-Abra o terminal do seu Linux.
*Uma tela mais ou menos como essa se abrirá:
Na tela anterior podemos notar que após o nome do usuário existe o seguinte símbolo "$" este símbolo significa que você não está logado como usuário root.
2- Para logar como usuário root você deve digitar a seguinte linha de comando:
(Não copiar o "$" ele está ai apenas para exemplificar em que situação o comando deve ser escrito)
*Su = Super user (super usuário)
*do = Verbo fazer em inglês
Então o que acabamos de fazer foi pedir a sistema que o super usuário nos transforme em super usuários, parece estranho mas é o que vai acontece.
3 - O sistema exigirá a senha root, no caso do Ubuntu é a senha que você escolheu ao instalar o sistema:
* Ao digitar o password, não apareceram letras ou números, nem qualquer tipo de dígito, por medidas de segurança, porém ao terminar de digitar sua senha basta apertar "Enter" que funcionará da mesma forma.
Tendo seguido os passos acima aparecerá uma tela semelhante:
O Símbolo "#" no final do nome significa que você está logado em root.
Obs:
*su e root são a mesma coisa
*Console, Kernel, Konsole, Terminal também são a mesma coisa.
*Nenhum desses comandos servirá no CMD do windows.
domingo, 29 de maio de 2011
Como fazer logon no Windows Vista e 7 sem usar o teclado
Do contrário do que muitos pensam a partir do windows vista já é permitido abrir o teclado virtual na tela de logon, então vamos ao passo a passo.
1- N a tela de Logon você deve leva a seta do mouse até o canto inferior esquerdo da tela clicando no botão
2- Se abrirá uma tela, nela você selcionará a opção "digitar sem o teclado" marcando a caixinha.
3 - Agora é só clicar em aplicar que o teclado virtual se abrirá, agora é só usar.
Como por o windows XP para hibernar
Galera segue o vídeo diretamente do meu portal!
Aqui vai o passo-a-passo escrito:
1 - Clique em "iniciar" no canto inferior esquerdo da tela
*Uma barra se abrirá.
2-No canto inferior direito da barra que se abriu, clique no botão vermelho
*Uma pequena tela se abrirá na parte central de seu monitor.
*Nesta tela encontram-se 3 botões
3-Pressione e segure a tecla "Shift" do seu teclado
*Ao manter a tecla "Shift" pressionada o primeiro botão (O amarelo) se transformará na na opção "Hibernar"
4-Clicar com a seta do mouse na opção hibernar.
Medidas de segurança:
1-Não tirar o computador da tomada até a hibernação estar completa
2-Não resetar ou desligar o computador nos boões do gabinete enquanto a hibernaçãpo não tiver concluída.
Perguntas frequentes:
1- Se eu hibernar meu notebook, posso tirar a bateria?
R- Pode, o hibernamento reserva um espaço no HDD para armazenar suas configurações e programas exatamente da forma que você deixou, para quando o computador for novamente iniciado, carregar tudo exatamente como fora deixado anteriormente
2-Se eu hibernar meu computador com um programa aberto o que acontece?
R-Ao religar o PC ou notebook, tudo estará exatamente da mesma forma que estava antes da hibernação.
3- Se hibernar meu computador de mesa posso tira-lo da tomada? Funciona igual a hibernação de notebook?
R- Pode sim, funciona exatamente da mesma forma.
4- Quando clico no botão vermelho, como diz o passo a passo, a tela central se abre mas o botão amarelo está apagado, o que eu faço?
R-Se o botão não aparecer ou seu windows está desatualizado ou sem o drivers, tente instalar o service pack mais recente e todos os drivers que seu micro precisar.
sábado, 28 de maio de 2011
Sejam bem vindos ao Passo a passo PC
Pessoal sejam bem vindos ao Passo a passo PC, com esse novo blog tenho o intuito de auxiliar e trocar informações com todos conectados a rede, estarei postando sempre que possível vídeo aulas, imagens e tutoriais para faciliatar e auxiliar sua vida como usuário ou técnico de computadores!
*Não admitirei no forum nenhum tipo de pirataria portanto não me peçam para postar cracks, keygens e afins, meu intuito aqui é apenas ajudar a resolver problemas, não cria-los.
*Por favor respeito é fundamental no blog.
*Lembrando que todos os tutoriais do blog foram testados por mim, mas uma reprodução doméstica do que foi feito aqui deve ser feita por sua conta e risco.
*Não admitirei no forum nenhum tipo de pirataria portanto não me peçam para postar cracks, keygens e afins, meu intuito aqui é apenas ajudar a resolver problemas, não cria-los.
*Por favor respeito é fundamental no blog.
*Lembrando que todos os tutoriais do blog foram testados por mim, mas uma reprodução doméstica do que foi feito aqui deve ser feita por sua conta e risco.
Assinar:
Postagens (Atom)